티스토리 뷰
목차
ZOOM 화상프로그램이 패드에서도 실행이 되고 PC와 스마트폰에서까지 연동이 되다보니 편하게 사용을 하고 있는데요. ZOOM 소리 안들림 현상이 발생을 하는 경우가 있어 답답할 때가 있더라고요. 줌 화상프로그램에서 소리가 들리지 않을때 해결을 할 수 있는 쉬운방법을 공유하려고 합니다.

ZOOM 소리안들림 같은 경우에는 아주 간단한 방법을 통해서 해결을 할 수 있는데 사실 처음 접하시는 분들 같은 경우에는 프로그램 자체도 생소한데다 소리까지 들리지 않으면 당황을 할 수 밖에 없는데요.
저도 초기에 그렇게 사용을 하다가 갑자기 소리 안들림 현상이 발생을 해서 귀를 대고 한참을 있어봐도 안되고 왜 그런지 이유를 못찾아서 답답했었으나 이제는 ZOOM 소리안들림 현상을 쉽게 해결을 할 수 있습니다. 다른 분들께도 이 방법을 함께 공유해봅니다.
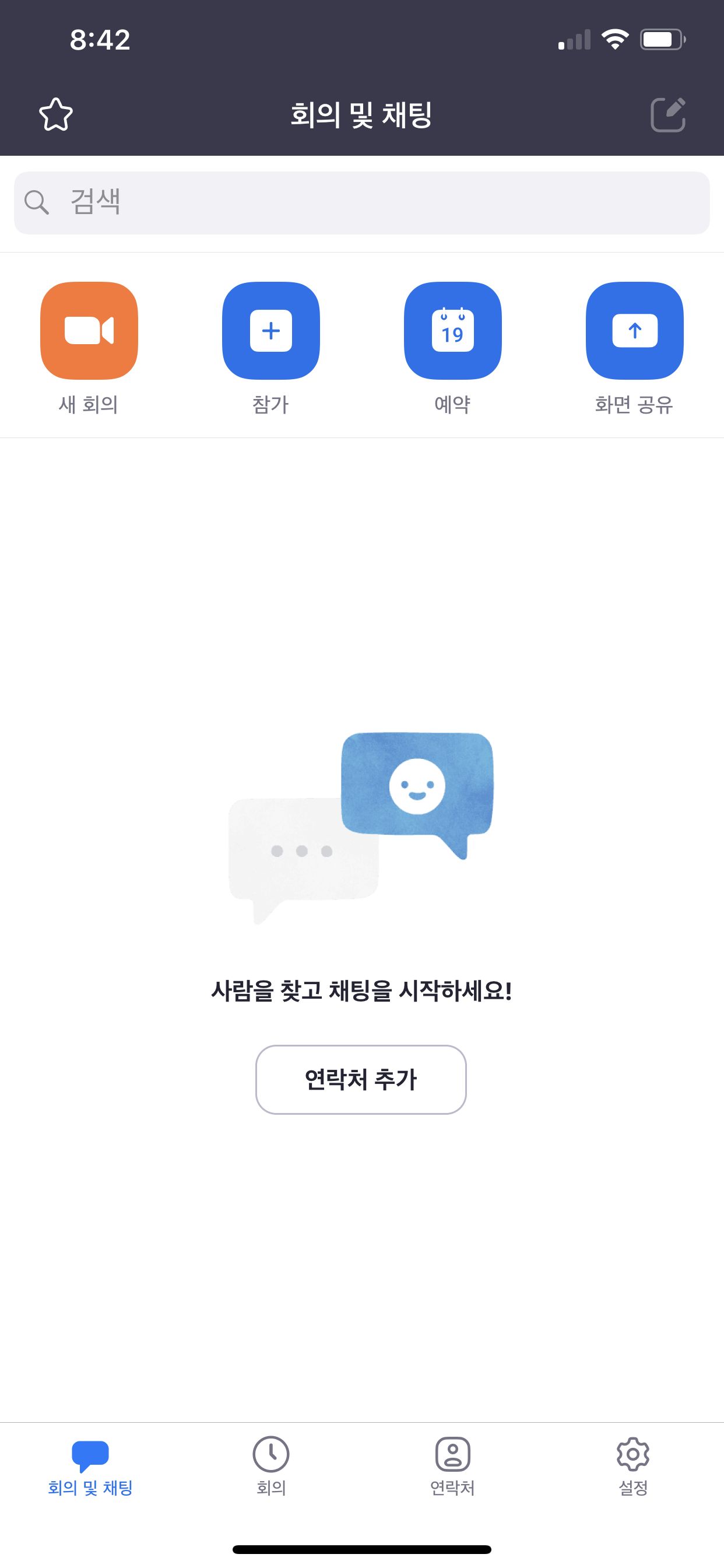
1. 기기의 (스마트폰이나 패드, 컴퓨터) 소리가 높여져 있는지를 먼저 체크해주세요.
기기 자체의 소리가 줄여져 있으면 설정을 변경한다고 하더라도 ZOOM 소리안들림 현상이 계속해서 발생을 할 수 있습니다. 그렇기 때문에 가장 먼저 내 기기의 소리가 높여져 있고 송출이 되는 상태인지를 확인해주시는 것이 필요합니다.
줌 프로그램의 경우에는 PC버전과 모바일버전 그리고 패드버전이 각기 약간씩 다른 모양새를 띄고 있기는 하지만 대체적으로 비슷하기 때문에 저는 모바일 버전으로 설명을 진행을 하도록 하겠습니다.
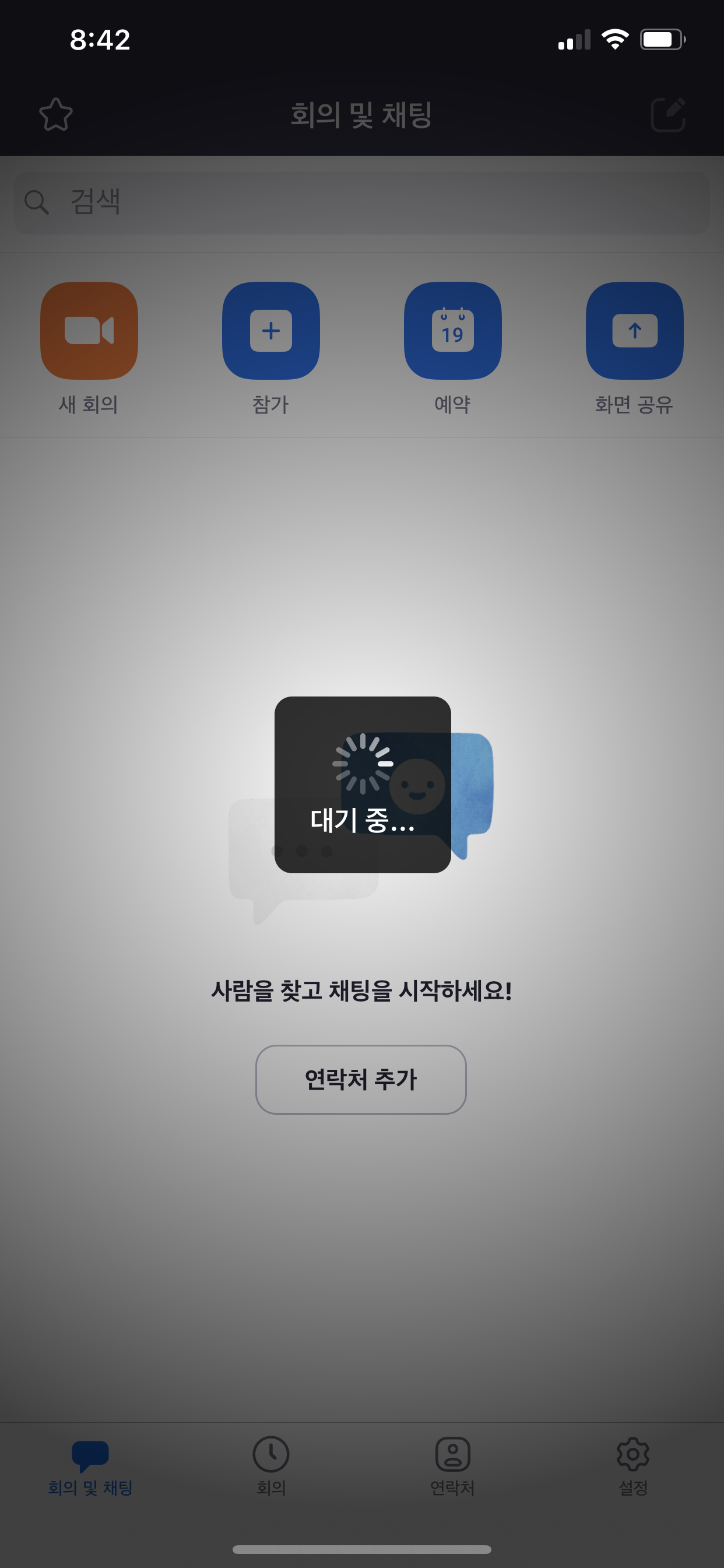
2. 프로그램내에서 소리가 송출되는지 확인을 해보기 위해, 회의에 접속합니다.
소리가 나는지 확인을 하기 위해서 회의에 접속을 해주세요. 현재 들어갈만한 초대받은 회의가 없다면 새회의로 들어가셔서 소리확인을 하셔도 괜찮습니다.
회의 접속 또는 새회의를 눌러서 접속했을 경우 이렇게 대기중이라는 창이 뜨게 되는데요. 잠시 기다리면 바로 이어서 접속이 됩니다.
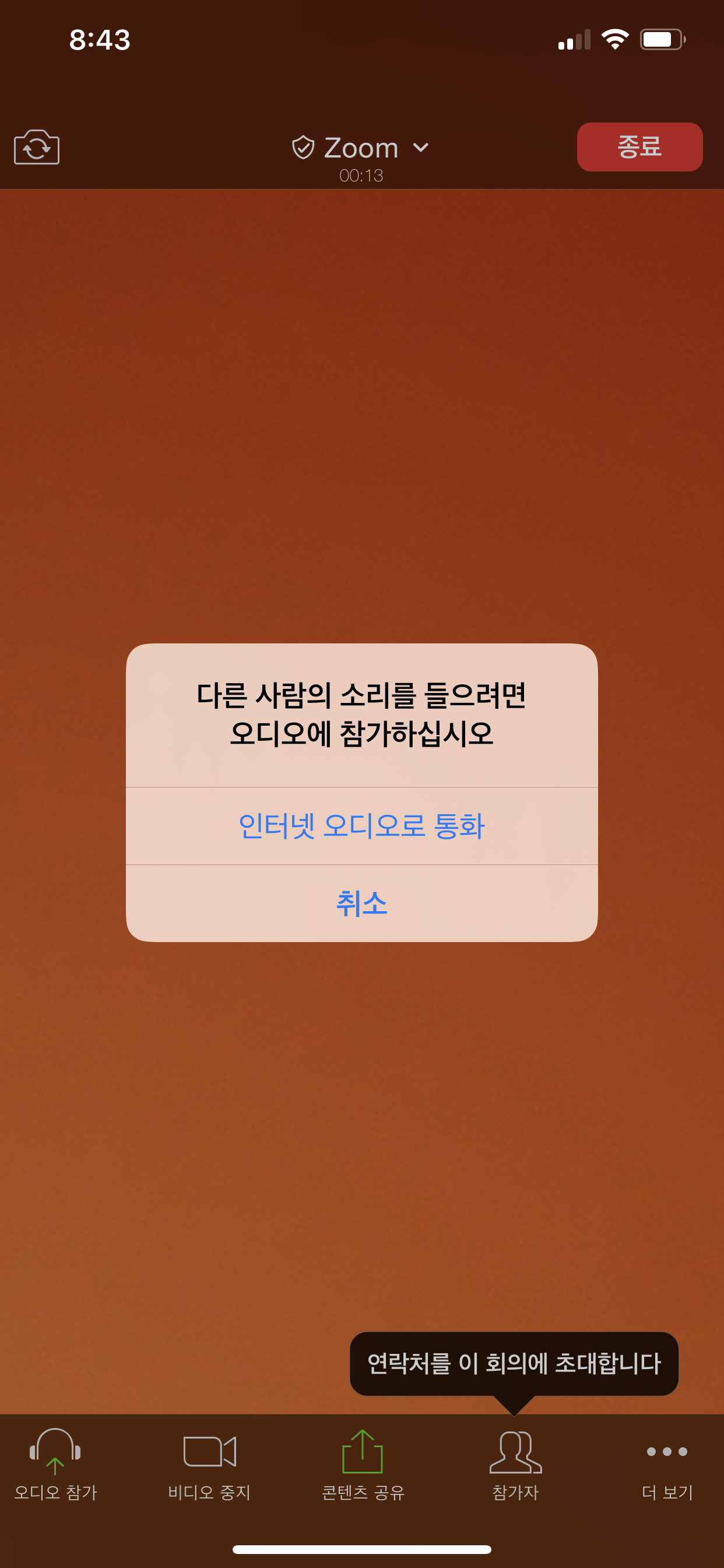
3. 팝업창을 체크해주세요!
ZOOM 소리안들림의 원인 중 한가지는 초반에 회의에 접속을 하면서 화면에 뜨는 팝업창을 단순히 끄기 위해서 아무거나 누르거나 취소버튼을 눌렀기 때문일 가능성이 굉장히 높습니다.
초반에 ZOOM 화상통화 회의실에 이렇게 접속을 하면 '다른사람의 소리를 들으려면 오디오에 참가하십시오'라는 팝업창이 뜨면서 '인터넷오디오로 통화' 라는 버튼과 '취소'라는 버튼이 나오게 됩니다. 이때 취소가 아니라 인터넷오디오로 통화를 눌러주셔야 정상적으로 ZOOM 화상통화를 할때 소리까지 정상연결이 가능합니다.
4. 내 데이터 또는 와이파이 상태가 좋은지 확인하세요.
내가 있는 곳의 데이터나 와이파이 상태가 좋지 못할 경우에도 소리가 정상적으로 송출이 안될 수가 있습니다. 그렇기 때문에 내 데이터 상태가 좋은지 그리고 내가 있는 곳의 와이파이가 잘 터지고 있는지를 필히 체크를 해주시는 것이 중요합니다.

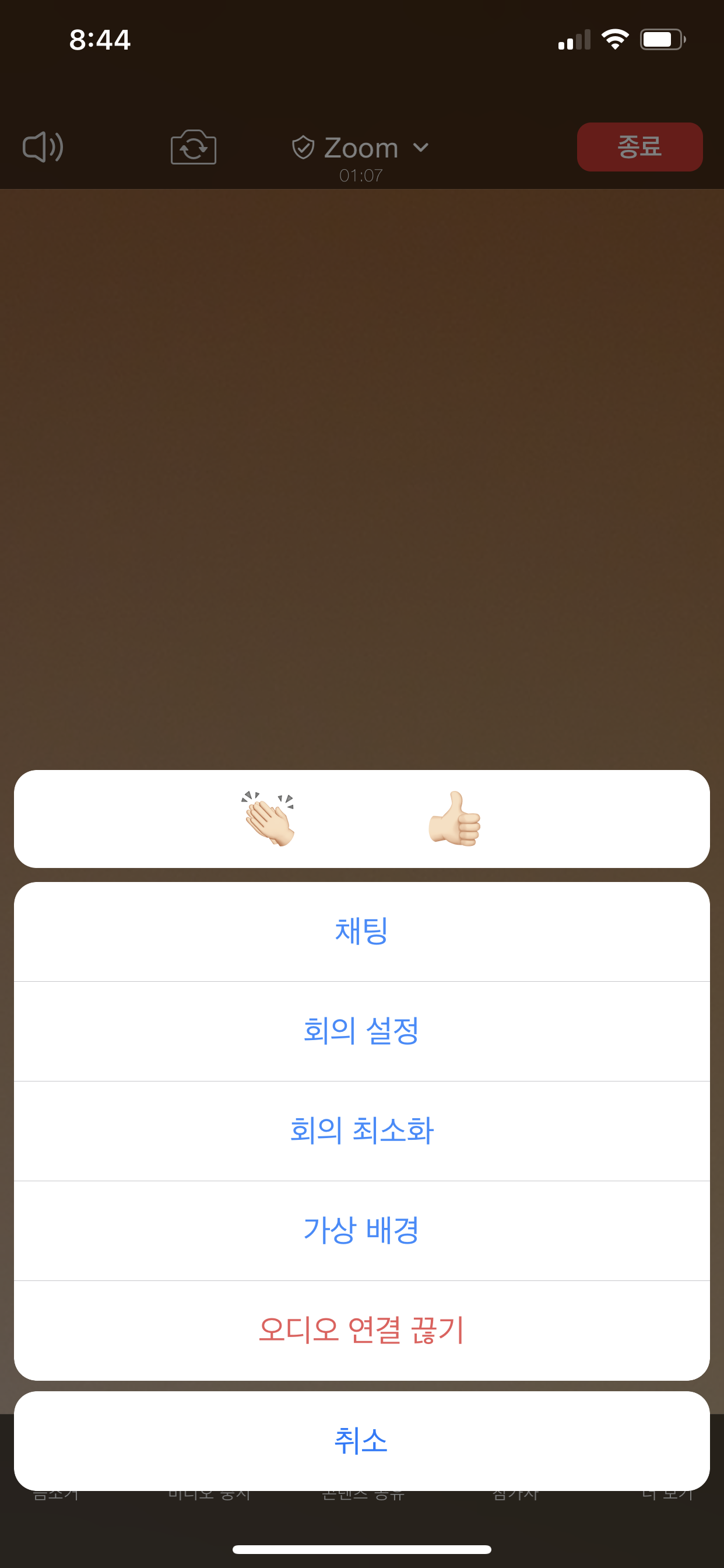
5. 오디오 연결이 끊겨있는지 확인해주세요.
1 ~ 4번까지 따라하셨다면 대부분 많은 분들이 ZOOM 소리안들림 문제가 많이 해결이 되셨을 겁니다. 해결이 되셨다면 5번부터는 따라하지 않으셔도 됩니다. 하지만 그래도 해결이 안된다면 화면에서 점세개가 붙여있는 더보기 버튼을 눌러서 내 오디오 연결이 끊겨있는지를 확인해주세요.
ZOOM 화상통화 채팅방의 하단우측에 있는 ... 더보기 버튼을 누르시면 채팅, 회의설정, 회의최소화, 가상배경 등등이 나오는데요. 제일 아랫쪽에 있는 부분에 '오디오 연결 끊기'라고 되어 있다면 정상적으로 오디오 연결이 되어 있는것이고, '오디오 연결 하기'라고 되어 있다면 현재 오디오가 연결이 되어 있지 않고 끊겨져있는 상태라는 것이기 때문에 '오디오 연결하기'를 눌러서 오디오를 연결해주세요.
정상적으로 연결이 되어 있으신 분들은 저 부분에 '오디오 연결 끊기'라고 뜨게 됩니다. 그게 정상적으로 오디오가 송출이 되고 있다는 말이예요.

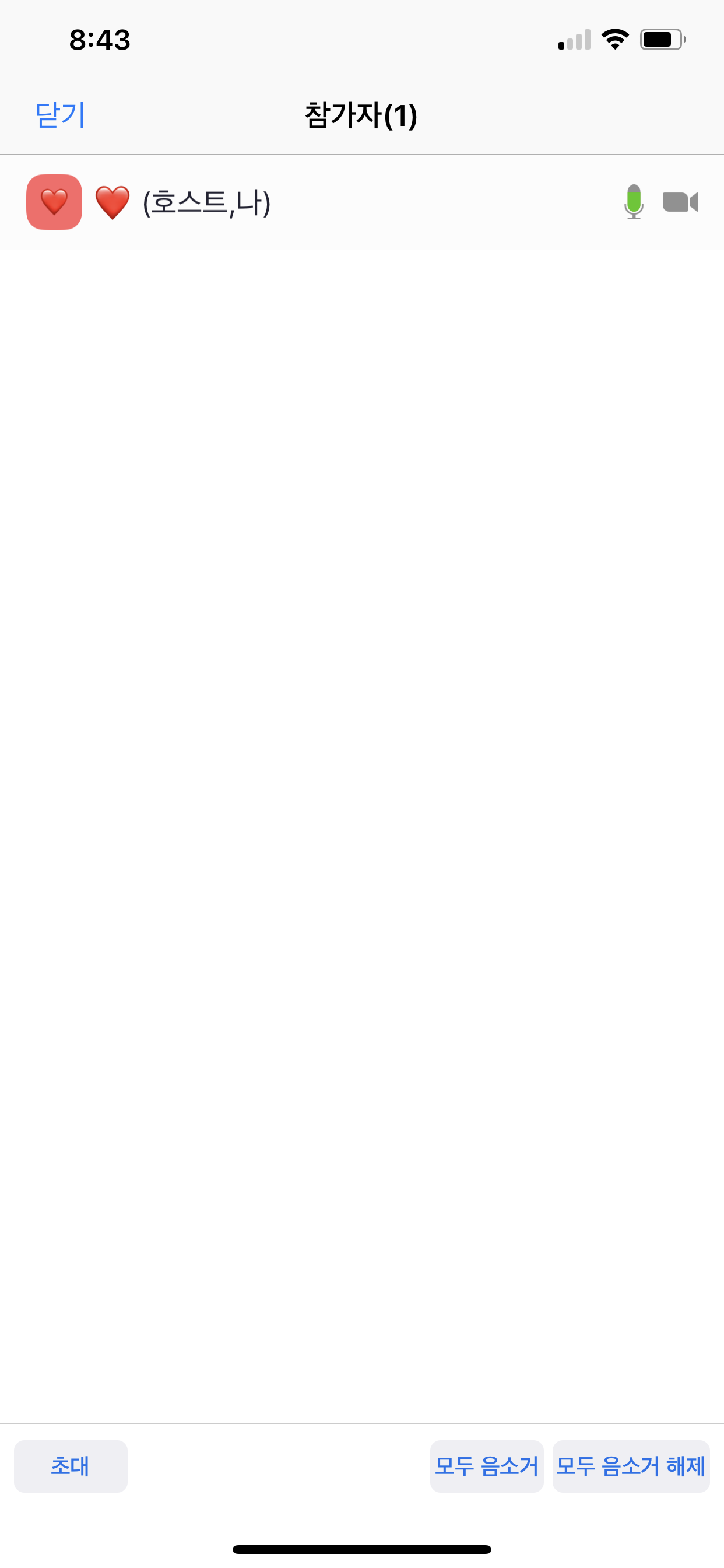
6. 소리가 나오는지 눈으로 확인해주세요.
아까의 화상통화를 하고 있는 그 화면에서 아랫쪽에 더보기 버튼 옆에 있는 참가자 버튼을 누르게 되면 이런 하얀 창이 뜨게 되는데요. 제 이름 ♡ 옆에 보시면 초록색이 차오르고 있는 마이크가 눈에 들어오실 겁니다. 소리가 정상적으로 나오고 있다면 저 마이크의 초록색이 소리에 따라서 오르락 내리락을 하게 되는데요. 이 부분은 조금 더 자세하게 영상으로 담아왔습니다.
이렇게 말을하면 마이크의 초록색 부분이 오르락 내리락 하는 것을 보실 수 있는데요. 오르락 내리락 하지 않고 저기에 빨간줄로 찍 그어져 있다면 음소거가 되어 있는 상태이기 때문에 본인의 음소거를 풀어주시면 되고, 상대방의 이름 옆의 마이크가 빨간줄로 찍 그어져 있다면 상대방에게 음소거를 해제하라고 알려주면 됩니다.
그리고 그 방을 오픈한 방장은 (ZOOM 줌에서는 '호스트'라고 불림) 방안에 있는 모든 사람의 음소거를 할 수도 있고 부분적으로 한사람한사람 음소거 해제를 할 수도 있고 전체 음소거해제를 할 수도 있습니다. 본인이 방장이라면 음소거해제 버튼을 한번 눌러주시는 것도 도움이 됩니다.
화상통화를 원활하게 진행을 하기 위해서 이렇게 여섯가지의 방법을 모두 사용했는데도 불구하고 ZOOM 소리안들림 현상이 발생을 한다면 상대방 측에서 혹시 자신의 소리를 음소거를 해 둔것은 아닌지 물어보실 필요가 있습니다. 그게 아니라면 상대방도 이 방법을 통해서 ZOOM 화상프로그램의 소리 연결을 해야하니 이 글을 그분께도 공유해주세요.
이렇게 ZOOM 소리안들림 현상을 해결하는 방법에 대해서 자세히 알아보았는데요. 도움이 필요하셨던 분들께 정말 도움이 되었으면 좋겠습니다. 이렇게 해도 혹시 안된다면 댓글로 달아주세요.
'IT 인터넷' 카테고리의 다른 글
| 애플펜슬 손글씨 한글사용 (0) | 2020.10.05 |
|---|---|
| Fishbowl 테스트 링크 바로가기 (0) | 2020.05.15 |
| 페이스북 생일 비공개, 친구알림 안뜨게 하는 방법 (0) | 2020.05.09 |
| 한컴타자연습 2020 무료설치 버전2 다운로드 (0) | 2020.05.03 |
| ZOOM 줌 손들기 손내리기 하는방법 (0) | 2020.04.25 |
