티스토리 뷰
목차
화상회의를 할 수 있는 줌 어플을 사용을 하다보니 다양한 기능들이 궁금해지게 되더라고요. 평소에는 잘 사용하지 않던 생소한 프로그램이기도하고 해서 이번에 어떻게 사용하는지 간단한 방법 몇가지를 알려드리고 있습니다. 오늘은 그 중에서도 ZOOM 줌 손들기와 손내리기를 모바일 스마트폰에서는 어떻게 하는지 그리고 PC피씨버전에서는 어떻게 적용을 시킬 수 있는지에 대해서 쉽고 빠르게 알려드리려고 합니다.
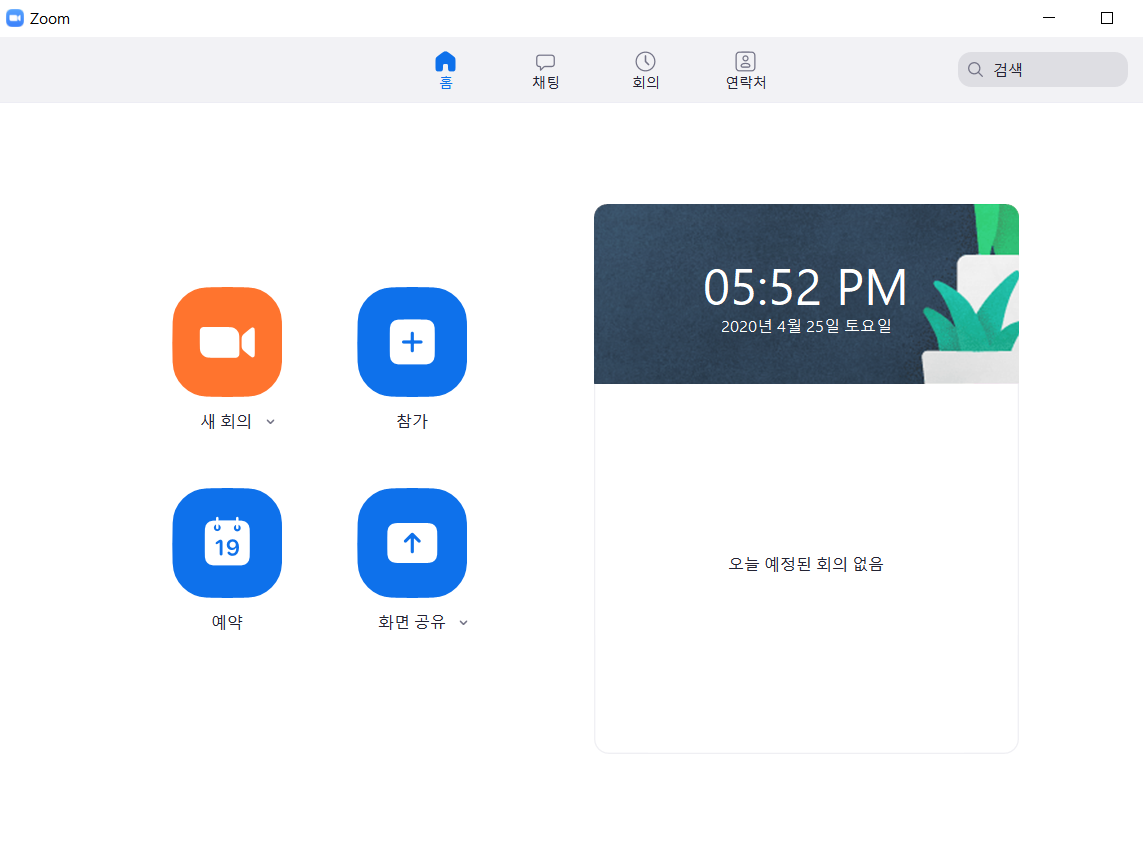
먼저 PC버전에서 접속을 하게되면 이런 화면이 나오는데요. 참가버튼을 눌러서 기존의 화상회의방으로 직접 접속을 해주시면 됩니다. 여기에서 참가버튼을 누르는게 아니라 새회의를 직접 본인이 만드신다면 회의방을 만든 호스트는 ZOOM 줌 손들기 기능을 이용할 수 없습니다. 전체 참가자들이 손을 들고 손을 내리는 것을 제어하고 확인할 수 있을 뿐이죠.

그렇다면 화상회의 ZOOM 줌 손들기와 손내리기는 어디에서 어떻게 관리를 할 수 있을까요? 윗쪽에 영상화면이 등장을 하고 아랫쪽에는 음소거, 비디오중지, 보안, 참가자관리, 채팅, 화면공유, 기록, 반응 등의 카테고리가 확인이 되는데요.

그 중에서도 참가자관리 부분을 클릭해서 접속을 해주시면 됩니다.

그럼 이런 창이 화면 우측에 뜨면서 참가자관리와 손내리기 등을 제어할 수 있습니다.
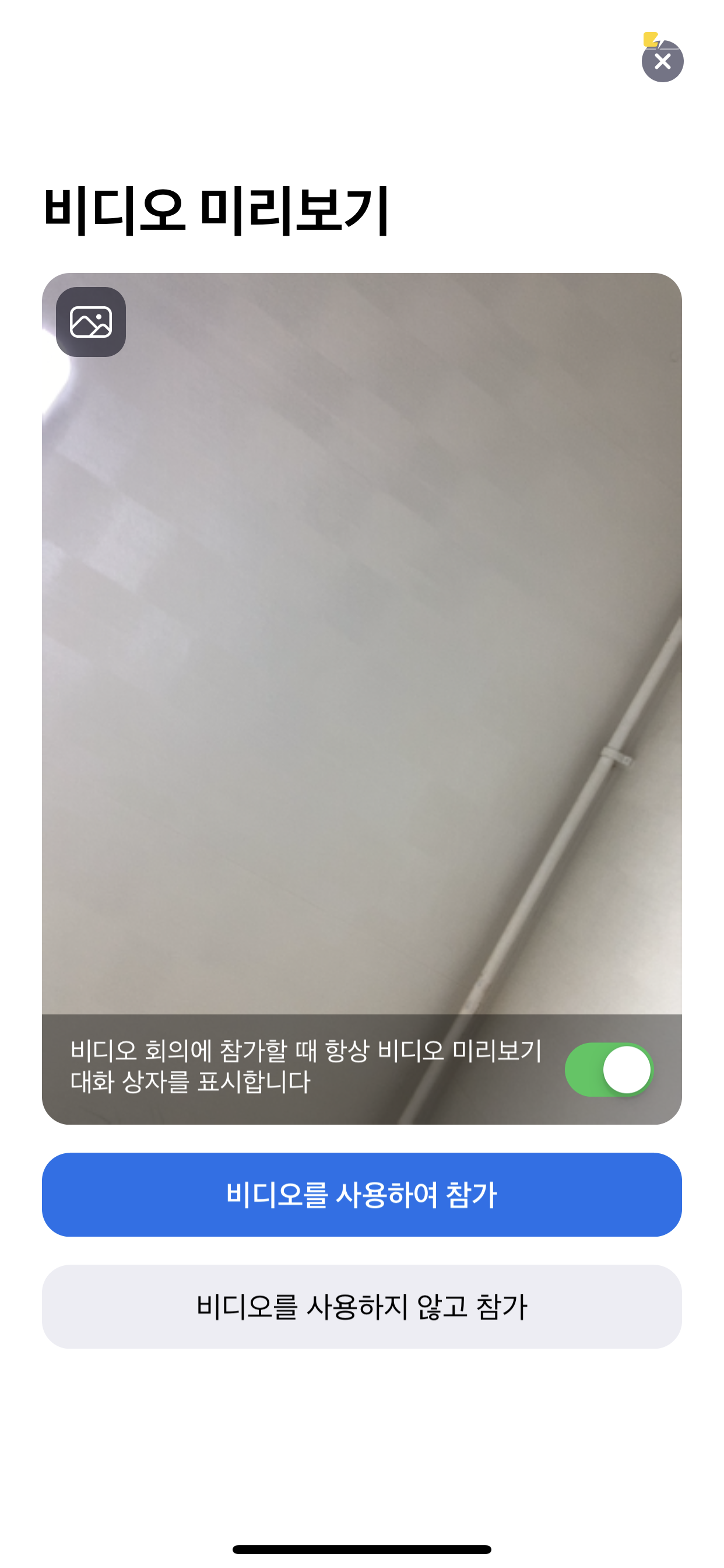
ZOOM 줌 손들기는 방을 오픈한 방장 즉, 호스트는 사용을 하지 못한다고 위에서 말씀을 드렸었는데요. 그렇다면 방안에 있는 참가자들은 어떻게 사용을 할 수 있을까요? 그 방법을 지금부터 PC버전과 모바일 스마트폰 버전으로 각각 나누어서 쉽게 설명드리도록 하겠습니다.
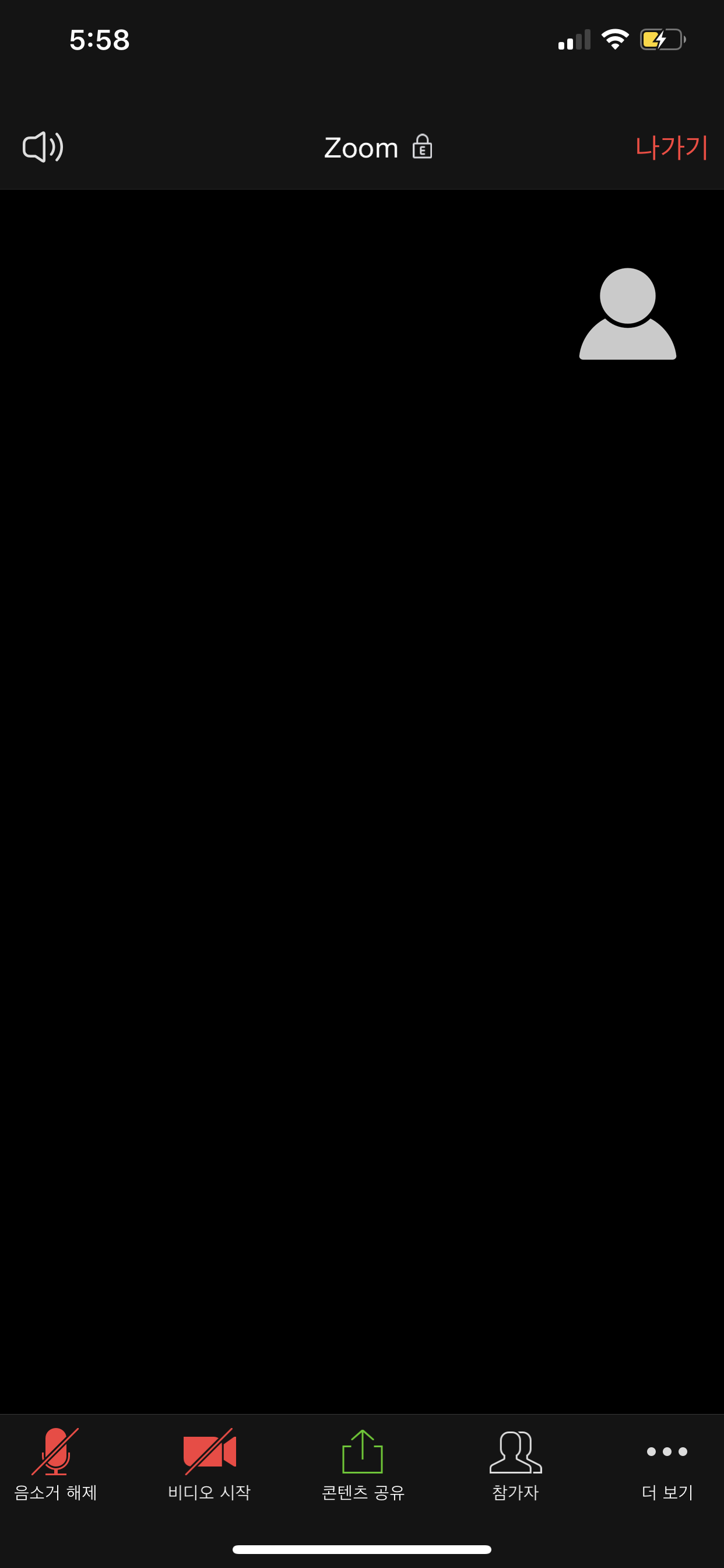
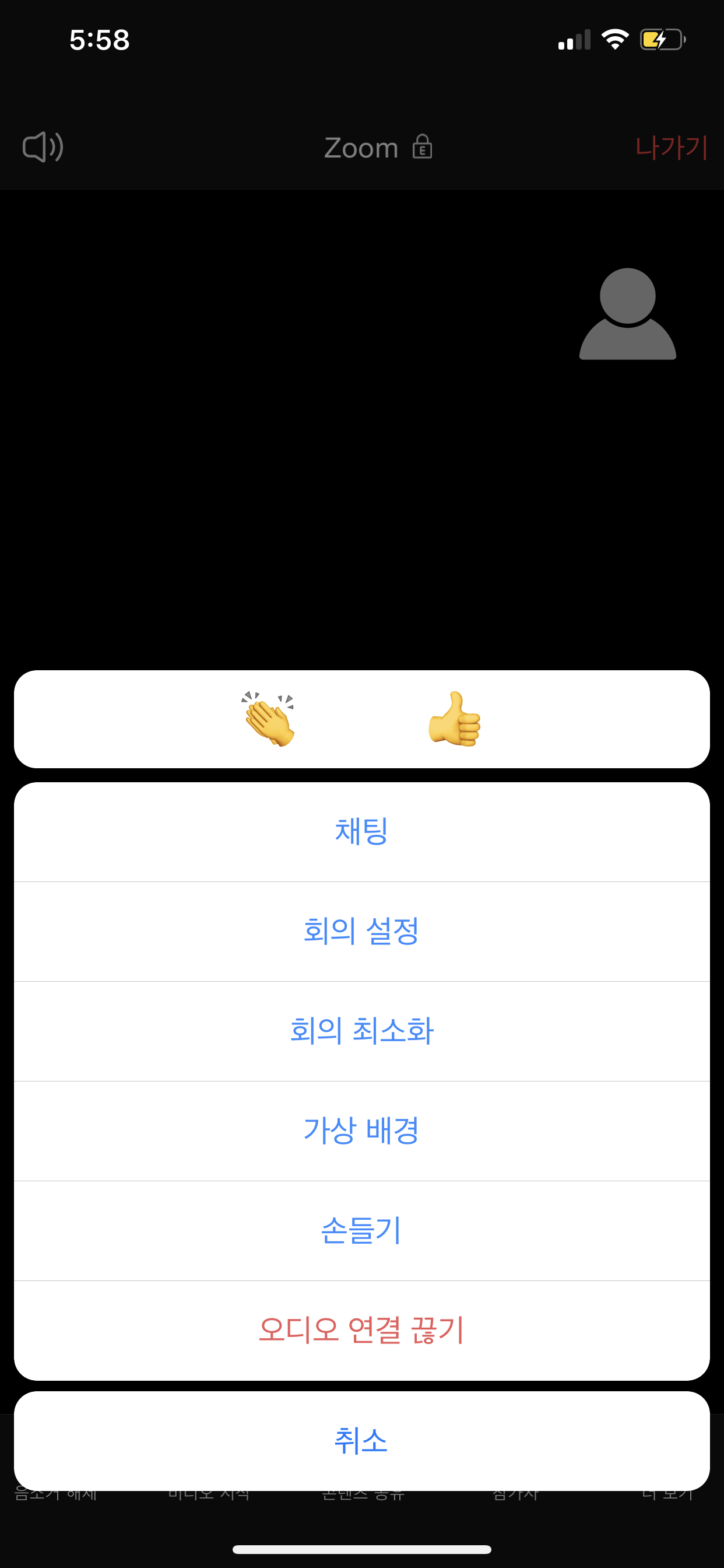
폰으로 미리 오픈되어있는 ZOOM 화상회의방으로 접속을 해줍니다.
밑에 음소거해제, 비디오시작, 콘텐츠공유, 참가자, 더보기 등이 적혀있는 카테고리가 전혀 보이지 않고 폰에서 화면만 보인다면, 보이는 화면을 두번 터치터치 빠르게 해주시면 아랫쪽에 해당 카테고리가 보입니다.
이후에 ZOOM 줌의 화상회의방 내의 아랫쪽에 있는 더보기 버튼을 누르면 채팅, 회의설정, 회의최소화, 가상배경, 손들기, 오디오 연결 끊기 등의 카테고리가 추가적으로 보이게 되는데요. 거기에서 손들기 버튼을 누르면 손이 들어집니다. (모바일 기준)
그리고 동일한 방법으로 한번 더 누르면 손내리기가 된다는 사실도 알고 계시면 도움이 될 것 같습니다.

핸드폰에서 ZOOM 손들기 버튼을 누르게 되면 위의 이미지처럼 참가자 이름 옆쪽에 파란색 손모양이 보이게 되는데요. 손을 든 사람의 이름 옆에만 이렇게 뜨는 것을 확인할 수 있습니다.
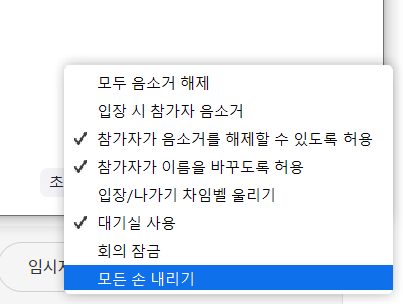
그리고 호스트 즉, 이 화상회의방을 오픈한 사람의 PC버전에서 확인할 수 있는 부분인데 모든 사람들의 손을 공통적으로 다 내릴 수 있는 기능 또한 내장되어 있습니다.
직접 사용을 해보니 줌 프로그램이 참 편리하다는 것을 알 수 있는 부분이기도 했네요. 그렇다면 PC버전에서 손들기는 어떻게 하면 될까요?

화면 하단에 나오는 '참가자보기'를 누르면 화면 오른쪽에 이런 흰색화면이 나오면서 참가자 리스트가 쭉 나오는 것을 확인하실 수 있습니다. 참가자 관리라고 뜰 경우에는 본인이 화상회의방을 오픈한 호스트이기 때문에 손들기가 불가능하고 다른 사람들이 손을 든 것을 확인하고 모두 손내리기를 할 수 있습니다.
ZOOM 줌 손들기 기능의 경우에는 호스트가 아니라 참가자들이 이용을 할 수 있는 기능이라 해당 부분은 사용전에 참고해두시는 것이 좋을 것 같습니다.
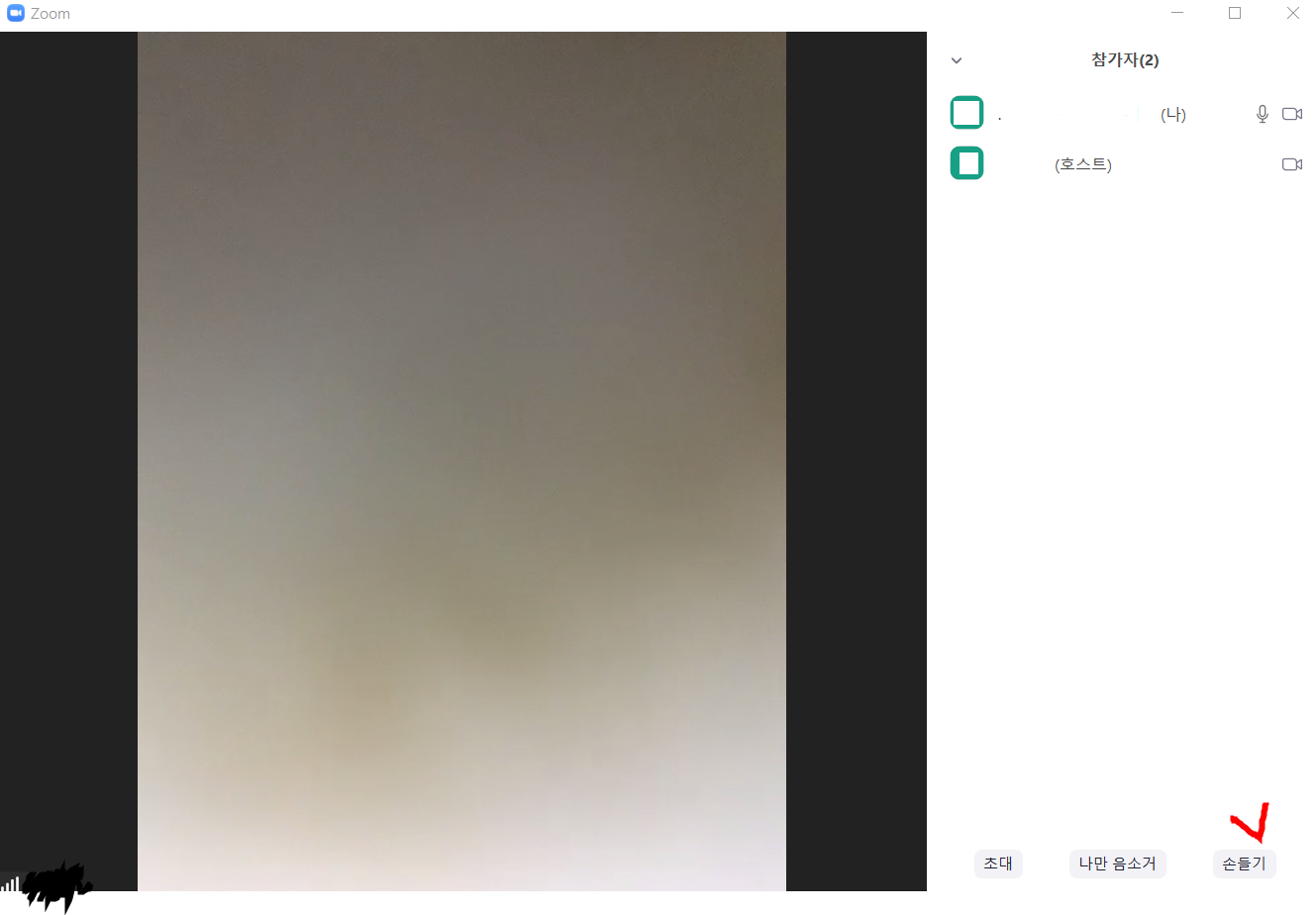
내가 참가자라는 가정하에 PC버전에서의 ZOOM 줌 손들기와 손내리기를 하는 방법에 대해서 말씀을 드리자면, 카테고리의 '참가자보기' 버튼을 눌러서 우측의 흰 창을 활성화 시키시면 됩니다. 그 이후에 참가자 리스트 제일 아랫쪽에 보시면 '손들기' 버튼이 있는 것을 확인하실 수 있습니다.

해당 손들기 버튼을 클릭하시면 동일하게 손을 든 모습을 이렇게 확인하실 수 있습니다. 또 한번 더 누르면 손이 내려가는 모습도 보실 수 있고요.
이렇게 ZOOM 줌 손들기 하는 방법을 PC와 모바일 핸드폰버전에서 각각 어떻게 하는지에 대해서 살펴봤는데요. 도움이 되셨다면 로그인 없이도 누를 수 있는 아래의 공감버튼을 부탁드립니다. 다음번에는 더 유용한 글로 돌아오도록 하겠습니다. 도움이 되셨기를 바랍니다.
'IT 인터넷' 카테고리의 다른 글
| 페이스북 생일 비공개, 친구알림 안뜨게 하는 방법 (0) | 2020.05.09 |
|---|---|
| 한컴타자연습 2020 무료설치 버전2 다운로드 (0) | 2020.05.03 |
| ZOOM 줌 듀얼모니터 소리 안들림 해결방법 (1) | 2020.04.20 |
| 애플 비밀번호 찾기, 비번 쉽게찾는 꿀팁★ (0) | 2020.03.30 |
| 모바일 트위치 닉네임 변경 쉽게하는법 (2) | 2020.03.21 |
